|
Bluetooth is no longer a niche technology that’s only for geeks. These days, you’ll find it in everything from your phone to your car. As such, enabling Bluetooth in Windows is more useful than ever. The operating system offers some cool native features that rely on the technology. Moreover, pairing devices with your computer can streamline your productivity and help save time. But how do you set up Bluetooth on Windows 10? The process has changed drastically from the Windows 7 days. Here’s all you need to know about enabling Bluetooth on Windows 10. Enable Bluetooth on Windows 10 Before we get into the details of pairing devices with your Windows machine, you need to know how to turn on Bluetooth on Windows. You have two options available. Both will make your computer “discoverable”:
Enable Bluetooth on Third-Party Devices Given the number of devices that use Bluetooth, it’s impossible to cover them all. However, if you want to pair a gadget with your Windows computer, you will need to make sure Bluetooth is active on both devices. Some devices, like Bluetooth mice, have Bluetooth permanently turned on. On mobile devices, you will typically have to activate it. On Android If you have an Android device, you will normally be able to turn it on by using a shortcut in the notification bar. If you don’t see a shortcut, you can navigate to Settings > Wireless and Networks > Bluetooth and slide the appropriate toggle. Note: Some Android devices may differ. Consult your phone manufacturer’s support documentation if you cannot find the Bluetooth function. On iOS If you have an iOS device, you can turn on Bluetooth using the Control Center or the Settings app.
Pairing Bluetooth Devices With Windows 10 Once you have successfully turned on Bluetooth on both your Windows computer and your third-party device, you need to pair the two devices together. You only need to undertake the pairing procedure on one of the two devices. Because this article is Windows-based, we’re only going to look at how to perform the task on Windows. To pair two devices together on Windows, head to Start > Settings > Devices > Bluetooth and other devices. In the right-hand panel of the window, click Add Bluetooth or other device. A new window with three options will pop up. Click on Bluetooth. As the snippet of information suggests, this option allows you to pair mice, pens, keyboards, and more. The system will scan for any available devices in your vicinity and list any results it finds. The process could take up to one minute to complete. To connect to a device, click on its name. Depending on the device you’re trying to pair, you might have to perform a final step. This could include adding a PIN code or permitting Bluetooth access on the external device. Once you’ve successfully paired your devices, you’ll see it listed further down the Bluetooth settings page in either the Mouse, keyboard, and pen or the Other devices section. Remove Device Managing your list of paired devices is prudent. If you let the list get too large, you’ll lose track of which devices you use and potentially open yourself up to security vulnerabilities. Removing a device from your list of paired devices is easy. Once again, navigate to Start > Settings > Devices > Bluetoothand other devices. Scroll down the page, and you’ll see all the devices paired with your machine. To remove a device, click on its name to highlight it, then select the Remove Device button. Click Yes on the popup window to confirm your decision. 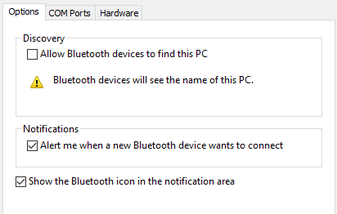 Advanced Settings There are a couple of advanced settings you should be aware of. Go to Start > Settings > Devices > Bluetooth and other devices, scroll to the bottom of the page, and click on More Bluetooth Options. A new window will open. Select the Options tab, and you’ll see three options.
Troubleshoot If you can’t get your Windows 10 Bluetooth connection to work, the most likely cause is a faulty Bluetooth driver. Several users have reported broken drivers after upgrading from Windows 7 and 8. To check your Bluetooth driver, right-click on the Start Menu and select Device Manager. Expand the Bluetooth submenu, right-click on your Bluetooth driver, and choose Update Driver. If no updates are found, you can try selecting Uninstall device and restarting your computer. Windows should automatically reinstall a new copy of the drivers when your machine reboots. Dynamic Lock Finally, if you’ve paired your phone with your computer, you might want to consider enabling Dynamic Lock. Dynamic Lock monitors the proximity of paired Bluetooth devices. If they move out of range of your computer, Windows will automatically lock your device. Once the devices are back within range, it will unlock again. To set up Dynamic Lock, firstly ensure your device is paired with your computer using the above steps, then go to Settings > Accounts > Sign-in options > Dynamic Lock and mark the checkbox next to Allow Windows to detect when you’re away and automatically lock the device. Do You Use Bluetooth on Windows? This article has covered all the basics. You should now have enough knowledge to get yourself up and running with any Bluetooth device. We’re curious to learn about how you use Bluetooth in Windows 10.
0 Comments
Your comment will be posted after it is approved.
Leave a Reply. |
Archives
August 2018
Categories |


 RSS Feed
RSS Feed

