|
If you want the best possible Wi-Fi performance in your home or small business, follow these simple steps for setting up your router and wireless network the right way. Beyond Basic Setup If you've ever purchased a new PC, you know there's more to setting it up than just taking it out of the box and turning it on. The same is true of your home router. Putting together a home network isn't trivial, but it doesn't have to be overly difficult, either. Hardware manufacturers are making it easier than ever for even non-technical users to put together home networks. New routers come with clearly labeled ports, in some cases, color coded, making it simple for users to connect everything. Most routers have a basic configuration preset at the factory, which simplifies things even more. And networking manufacturers are aiming to make things even simpler with mesh-based Wi-Fi systems like Eero and Google Wifi, which are geared toward extreme ease-of-use, offering fast, seamless app-based set up. But just because you've plugged everything in and it seems to be working doesn't mean your network's performance and security are as good as they could be. Follow these basic steps to properly configure your wireless router and optimize your wireless network and connectivity. Selecting the Right Router The heart of your home network is your router. So it's worth investing time researching your options before deciding on one. Depending on your current router's age, you don't necessarily need to upgrade to new hardware. If your router is more than a few years old, however, it may only support WEP for security—if so, upgrade right away. WEP is no longer secure. Large ISPs such as Comcast and Verizon typically provide customers with routers as opposed to modems. The majority of these models are less feature-rich than the routers you could purchase on your own. Also, some ISPs make it difficult for customers to access the configuration interface. Some ISPs even charge you extra if you want to use certain features. For example, Spectrum (formerly Time Warner Cable) in New York charges users for turning on the router's built-in Wi-Fi network. Alas, you should buy your own router. Getting Online Now that you have a router, you need to get it connected and online. If your service provider gave you a modem when they activated your internet service, this should be pretty simple. Just follow these steps:
If you are using an ISP-supplied router instead of a modem, things are a bit more complicated. First, you reconfigure the ISP's router to operate in bridge mode before you connect it to your new router. Bridge mode means the old router doesn't do anything to the network traffic and just passes it along to your new router for processing. While you can do this on your own, some providers will do it for you remotely once you make the request. Once the ISP supplied router is in bridge mode, just follow the above steps to get your new router online. Accessing the Management Console With the router and PC physically connected, you can now begin customizing the router's configuration. Most routers these days are managed via a web browser or a mobile app and are shipped using a default IP address, administrator account, and password. This default IP address will vary from vendor to vendor, so check your documentation to find out yours. Once you have that information, accessing the management console is easy.
Change the Password and Upgrade the Firmware The very first thing you should do is change the router's default password. This may seem obvious, but you'd be surprised how many people don't do this. Keeping the default password compromises the security of your entire network and can leave your router exposed to anyone. The next thing to do is to make sure your router is running the latest firmware released by the manufacturer. This is a good practice because you never know how long a product has sat on a shelf before it made it into your hands. Also, firmware updates can address many potential issues before you ever encounter them. This process will vary by vendor; check your documentation for details. Managing Your IP Addresses With DHCP Next it's time to focus on your router's LAN configuration. As I previously mentioned, DHCP, which manages all the IP addresses on your network, is typically enabled by default on most consumer routers. Your router uses the IP address, a numeric identifier, to locate your PC and route the correct network traffic. If the computer or mobile device does not already have an IP address, it will request one from the network's DHCP server, which is on the router. The DHCP server pulls an IP address from a pool of available IP addresses (called a Scope) and assigns it to the device. When the device disconnects from the network, or a certain amount of time has passed (referred to as a lease) the IP address returns to the DHCP pool. Certain devices, such as servers and printers, need to always have the same IP address. They can't have their addresses change periodically. If you are in that situation, you need to assign a static IP address, an IP address that never goes in the DHCP pool and is assigned to the device permanently. To make static IP addresses available, we exclude some IP addresses from the DHCP scope so they can be assigned manually. To set the DHCP scope, follow these steps:
Working With Static IPs Now that you have some IP addresses available, you'll need to manually assign them to devices that need static addresses. What you need to do is to provide the network adapter of your device with a unique IP address, the network Subnet Mask, the Gateway address and a DNS server address. Based on the above example, you could use any address between 192.168.0.52 and 192.168.0.254 for the IP address and 255.255.255.0 for the Subnet Mask. The Gateway and DNS address is the same as the router's IP address; which is 192.168.0.1. Just be sure to keep a list of the static IP addresses you've assigned already so that you don't reuse them again by mistake. The process for assigning a static IP address to a network adapter will vary based on the device you're trying to configure, so check your documentation. Activating Your Wi-Fi With your network now properly configured you can move on to setting up your wireless network. This is actually very simple and should only take you a couple of minutes. When you do this, make sure you use a computer that is connected to the network via an Ethernet cable. If you try to configure Wi-Fi over wireless, you'll lose the connection to the management console whenever changes to the configuration are applied. Now follow these steps:
...Speaking of Security Many routers support Wi-Fi Protected Setup or WPS, which is a network security standard that attempts to secure a home network easily via the press of a button. Disable it. Researchers have found WPS can be vulnerable to brute-force attacks. For the marginal convenience it provides, WPS just isn't worth the potential for compromise. As an additional security measure you can disable the SSID from broadcasting. By doing this you make the network undiscoverable to wireless devices that are looking for available wireless networks. This will hide your network from all wireless devices, including your own. In order to connect to your network, you'll need to enter in the SSID manually into each device. While this is by no means foolproof security, it will keep your network concealed from more casual users. Depending on your router, the wireless configuration screen may include the option to enable a guest network. The Guest Network allows visitors to your home to get online while isolating them from the rest of the devices in your network. This is a useful option and we would recommend using it. Guest networks are available on both the 2.4GHz and 5GHz networks. Configure it the same way you did your regular wireless network, but be sure to assign it a different passphrase. Sharing Your Data One of the most important aspects of a home network is the ability to share network resources. There are a variety of ways to accomplish this. A server is the best solution, but not many home users will have one. Network Attached Storage or NAS devices are more cost effective and easier to use in this environment. As an alternative, many routers have built-in USB ports which can be used to share hard drives or printers among all network users. Windows PCs also allow you to share data among network users. There are a few different ways to accomplish this, but the simplest by far would be to use a Homegroup. The Homegroup is quick and easy to set up and allows you to share data with all or some network users. It can even be password protected. What's Next? As any IT professional will tell you, this is just the tip of the iceberg. There are dozens of additional features within your router that would help to make your network more secure and perform better. These include Quality of Service, better known as QoS, for prioritizing network traffic, and Universal Plug-n-Play, which allows devices like media servers to communicate easily with other PCs on the network. There's also port forwarding, dynamic DNS, remote management, and so much more. If you need any help with any of this contact Hands of Support Computer Service
0 Comments
Your comment will be posted after it is approved.
Leave a Reply. |
Archives
August 2018
Categories |

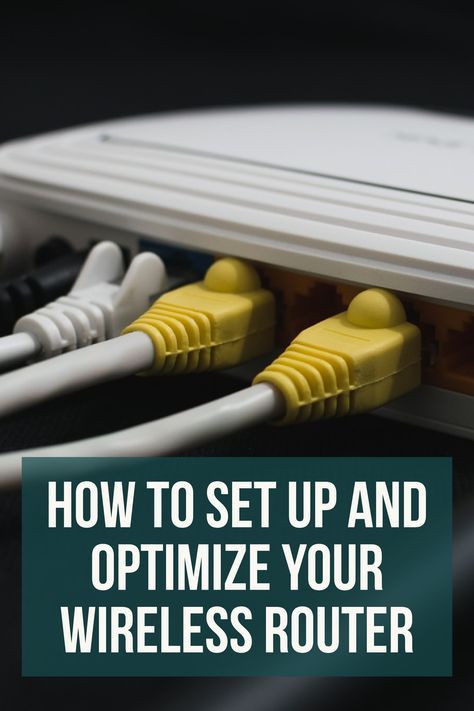
 RSS Feed
RSS Feed

