|
Sometimes the default fonts supplied in Windows 10 just don’t cut it in your PowerPoint presentation or graphic design project. We totally get it. That’s where our guide on how to install fonts in Windows 10 comes in. The process is easy, and there are two ways to get the job done that we’ll teach you below. Keep in mind that you can only install the most commonly used fonts: TrueType, OpenType, and PostScript. Plus, any free font you download typically can’t be used for money-generating purposes without permission from the font’s creator. You can find fonts at a variety of places, such as FontSpace, which has an incredible 62 Star Wars fonts. In addition to installing fonts, we also provide instructions on how to remove unwanted, possibly troublesome fonts, restore the default Windows 10 fonts, and scale them in the desktop interface if needed. Let’s start with the easiest way to get fonts into Windows 10!
The Scenic RouteIf you like taking the long way to reach your goal, you can use the old-school drag-and-drop method that requires two open windows. Feast your eyes on these instructions:
Killing Them SoftlySince we’re here, you might as well learn how to delete fonts from Windows 10 also. This is useful information to know in case a font is corrupted, and is causing problems with Windows 10 and/or an installed program. Here’s how you can delete these pesky typefaces:
Whoops! Restoring Your Default Fonts Oops! What if you accidentally nuked one of the core fonts in Windows 10 when tapping on the Delete button? It happens, and thankfully Microsoft has your trigger-happy finger covered:
Semi-Resizing FontsFinally, there’s a way to resize fonts in Windows 10, but its tied into scaling the overall desktop interface. You can’t simply resize text and leave everything else alone unless you’re manually manipulating fonts in documents, spreadsheets, ad designs, and so on. Here’s how you can increase or decrease the size of your Windows 10 interface:
0 Comments
Your comment will be posted after it is approved.
Leave a Reply. |
Archives
August 2018
Categories |

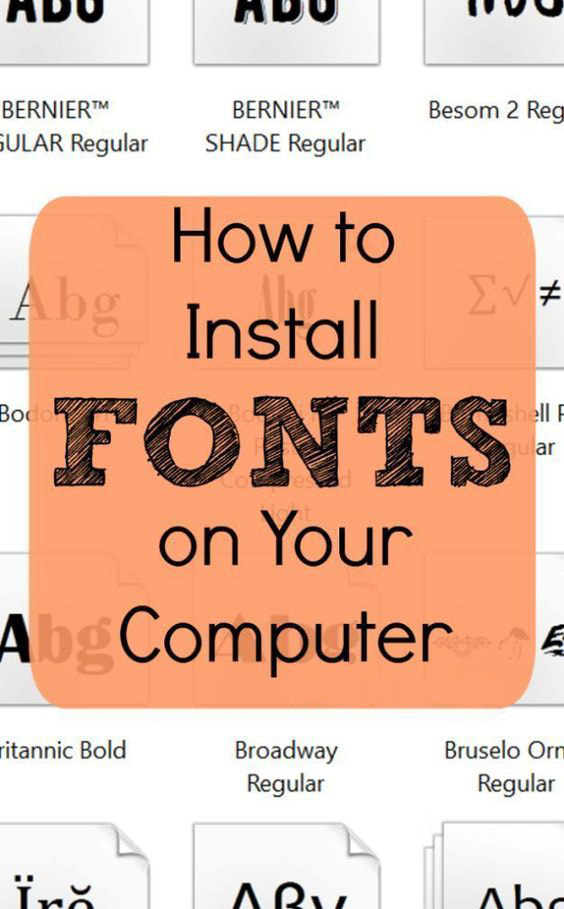
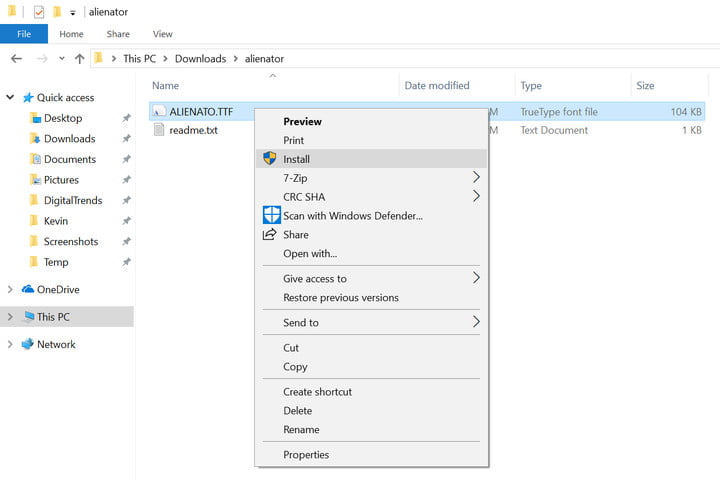
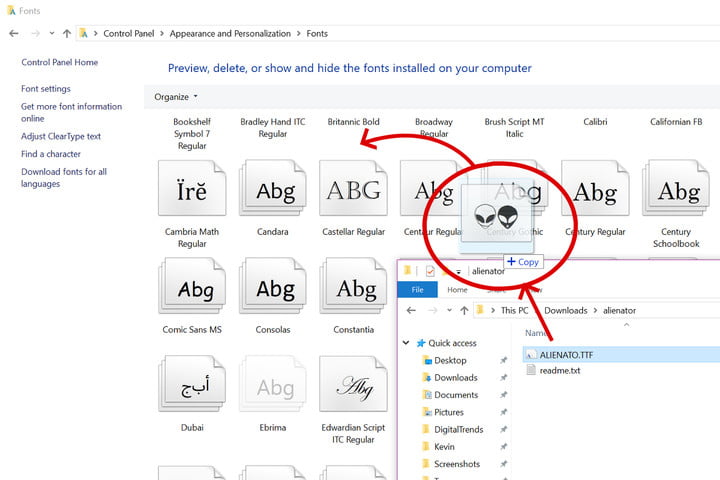
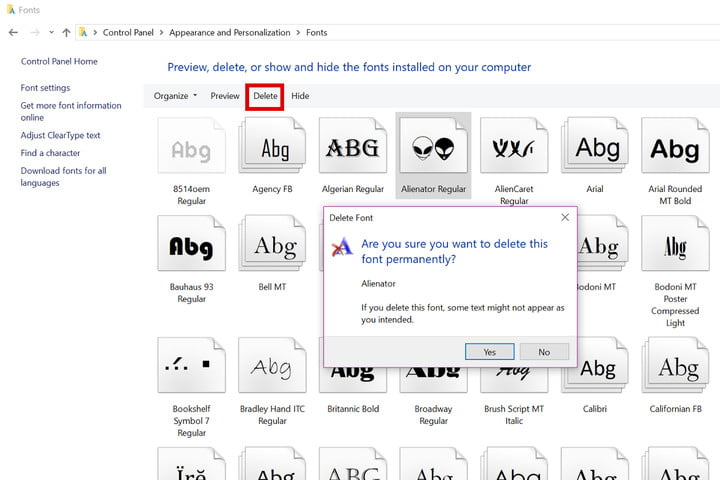
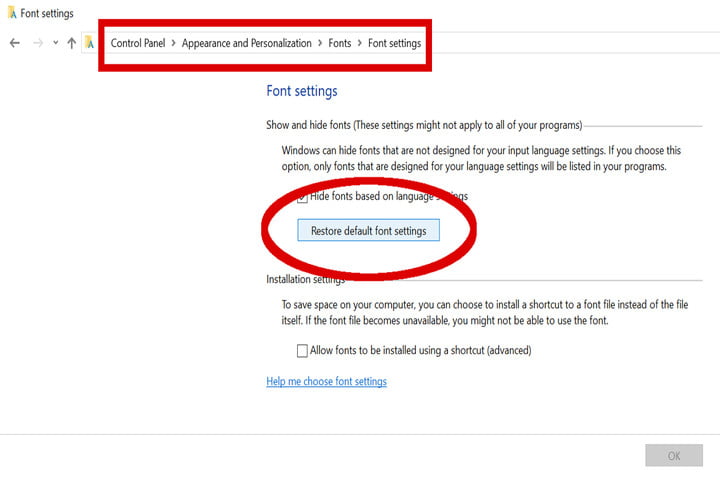
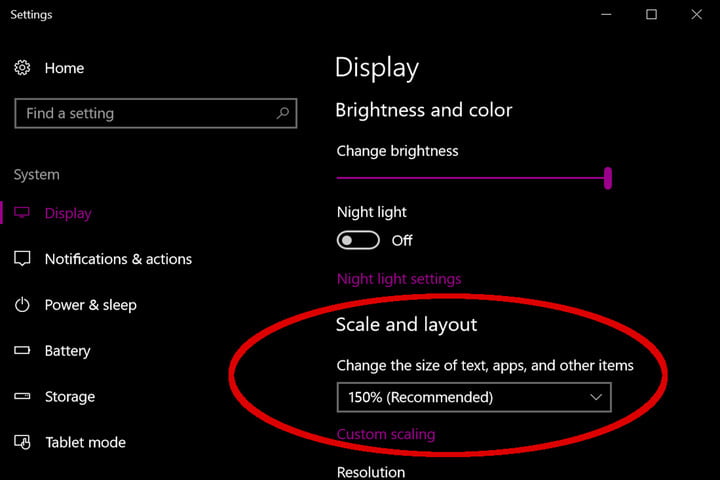
 RSS Feed
RSS Feed

