|
Learn how to customize your Windows 10 start menu. With an organized start menu on your computer you have quick access to your favorite apps, programs and internet shortcuts. In this article we’ll show you a step by step way to organize your start menu in Windows 10. With an organized menu you’ll come to love the new tiles in Windows 10. In Windows 8 Microsoft introduced a new type of menu. This menu, in Windows 8, was called the start screen. But, users were clearly frustrated with the Windows 8 start screen and lack of a start menu. Users were so upset about that software was developed by third parties to allow users to get their start menu back!
Windows 10’s start menu combines features of the historical Windows start menu and the Windows 8 start screen into one. Windows 10 Tiles So, what was it about the Windows 8 start screen that was added to the start menu? The tiles. Think of tiles as the icons on your phone’s screen. Or, the apps on your tablet. So, the Windows 10 start menu now contains:
How to Remove Tiles from Start Menu in Windows 10 Your computer probably came with tiles already in the start menu. To customize the Windows 10 start menu let’s first start by deleting the tiles you don’t want. You probably have all sorts of tiles that Windows or your computer manufacturer loaded onto your system. Let’s remove tiles that you won’t use. To remove tiles from start menu:
How to Add Shortcut to Windows 10 Start Menu Now that you’ve removed the tiles you don’t want you have room to add shortcuts to your start menu for programs you actually use. What types of tiles can you add to your start menu? Tiles for apps, programs and applications you use (whatever you want to call them, they’re all the same thing really). Shortcuts for your favorite internet sites can be added to your Windows 10 start menu as well. To add a tile to Windows 10 Start Menu:
Add Shortcut to Start Menu Did you know you can also pin internet shortcuts to your start menu? If you check your email in a web browser you may want to pin that to your start menu. If you like to shop at amazon you could add an amazon shortcut to your tile menu. Do you have to log into your work website often? Add that internet shortcut to your start menu. And if you love social media you can add shortcuts to Facebook, Twitter, Pinterest, etc to your smart menu in Windows 10. In previous articles we’ve explained how to add internet shortcuts to your start menu if you use Microsoft Edge, Google Chrome or Mozilla Firefox. The process for each is similar but there’s an important thing to understand. With each of these instructions you’re pinning the internet shortcut to your start menu. When the shortcut opens, it will open in your default browser. Here’s how to set your default browser on your computer:
How to pin Microsoft Edge shortcut to start menu:
How to Organize Windows 10 Start Menu Now that we’ve added our most used content, it’s time to organize the Windows 10 start menu. Change Tile Sizes in Start Menu The tiles in your start menu can be different sizes. When they’re first added they’re probably added as the medium size, a square. But, many of these can also be a small square, a horizontal rectangle or a large square. To change the tile sizes in the start menu:
Change the size of the tiles in the start menu to suit your style. How to Add New Column to Start Menu Now if you’ve added a lot of content to your start menu you may have to scroll down to see it all. I prefer it all to be on the screen at the same time. To be able to view more tiles on your start menu you can add new columns to the menu. When you do this, you can essentially add more shortcuts to the right of your screen instead of having one long column that’s taller than your screen. How to Add a New Column to Your Start Menu
To view more tiles per group:
Now you may have a lot of tiles all bunched together and looking crowded. To better organize your start menu, Windows 10 gives you the capability of grouping your tiles into “groups”. How to create a new group in start menu:
Rename Groups in Start Menu Now we have organized tiles on our start menu in nice organized groups. Wouldn’t it be nice to give these groups names? Well, you can! Here’s how to rename groups in start menu:
Now that you know how to add tiles, remove tiles, resize tiles, create groups and rename groups in the Windows 10 start menu you can organize your start menu in no time. My only problem is coming up with an layout I like. I keep tweaking it to rearrange tiles. I love things nice and organized and my start menu is no different!
0 Comments
Your comment will be posted after it is approved.
Leave a Reply. |
Archives
August 2018
Categories |

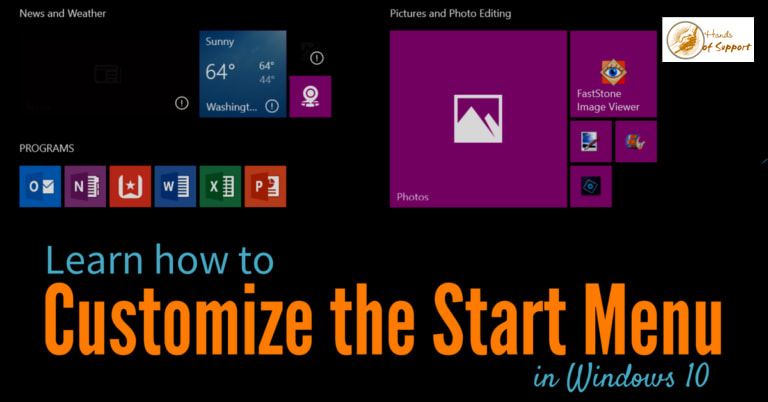
 RSS Feed
RSS Feed

