1) Canned ResponsesIf you commonly compose and reply with the same message over and over, you could benefit from the “canned response” feature. This lets you create automatic responses that you can insert in to your email and tweak as needed without having to manually type out the whole thing. Call it the lazy girl tip to sending emails. In order to enable this feature, click the gear in the top right corner. Select “Settings” and go to the “Labs” tab. Then enable “Canned Responses” and save. Now when you open up an email you can create and/or add an existing canned massage. Brilliant. 2) Unsend EmailsEver accidently hit send mid email? Or ever send a hasty email that you wish you could take back? (Yep, I’ve done this one too.) The good news is that you CAN take those emails back up to 30 seconds after you hit “send”. In order to enable this feature, go back to Settings, scroll down to “Undo Send”. Check the button and select the cancelation period. Then save. When you send a future email, you’ll see this bar below up top. Life. Saver. 3) Multiple Email AccountsSome of you may have multiple gmail accounts too (for example, if you set up a new email address when changing your last name after getting married). You can add up to 5 Gmail accounts under one. This is super convenient if you don’t want to manually log in and out of each of your accounts. To set this up simple go back to your Settings, click on the “Accounts” tab, then click “Add another email address.” Then when you send an email you’ll see the “from” line which you can change to any of your gmail addresses. 4) FoldersIn general Gmail isn’t a huge fan of folders, but you may be. It’s the one feature that I love more than anything. I like my email organized just like I like my life organized. To set these up, go back to “Settings”, then select the “Labels” tab. Scroll down to the bottom and create any new Labels that you want. Google may call them “Labels”, but I use them as “Folders”. Sorry Google. Now when you look over to your left side bar, you’ll see the Folders. You can easily move your emails in to the folders by clicking on the email and dragging in to the folder. OR clicking on the email and selecting the Labels drop down at the top. 5) Send Email LaterI’m one of those people who works late at night and on the weekends. But to all my coworkers, I’m likely rather frustrating because no one wants to get emails when they’re not working. Enter Boomerang. The magical ability to send your emails at a future date. Gmail does not have this feature directly, BUT the Gmail extension, Boomerang, will do the trick. First, simply download the Boomerang extension. Log in to Gmail. Start composing a new email. Now you’ll see a red “Send Later” button. Select WHEN you want the email to send and hit “Confirm”. 6) See which emails are sent JUST to YouWhen you log in to check your email it’s easy to see which emails are sent JUST to you vs you & other recipients. To activate,go back in to Settings, scroll to the bottom to “Personal Level Indicators”, select “Show Indicators”. Now when you log in to your email, you’ll be able to see which emails were sent just to you vs you & others 7) Archiving EmailsArchiving Emails is a great way to keep your inbox clean without forever deleting emails. You never know when you might need one of those old emails again. If you need the later on, you can simply search for it to retrieve it! Hope you found these helpful. Now that you’ve got these tricks up your sleeve, you can ruthlessly organize your email!
0 Comments
Your comment will be posted after it is approved.
Leave a Reply. |
Archives
August 2018
Categories |

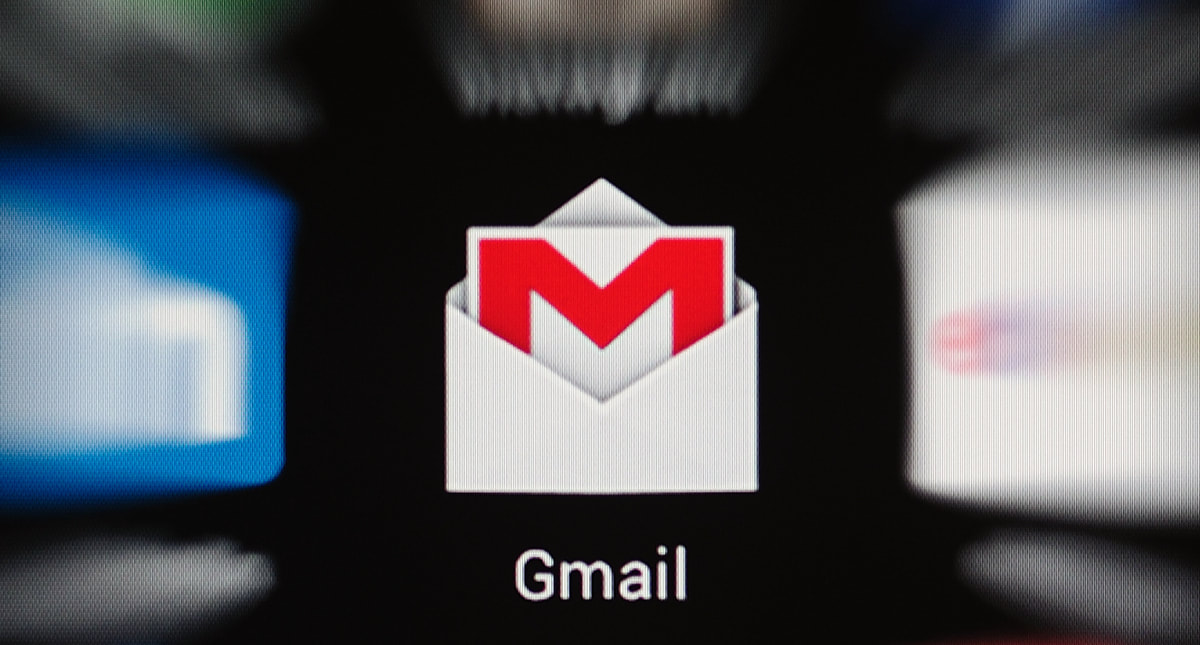
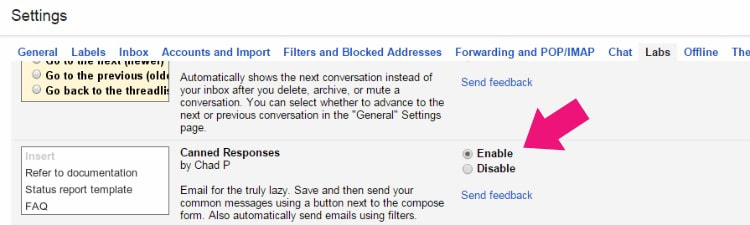
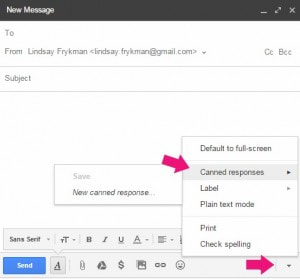
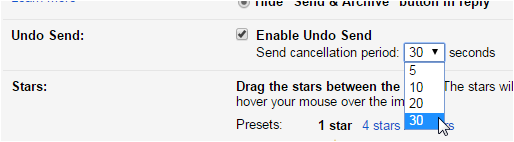
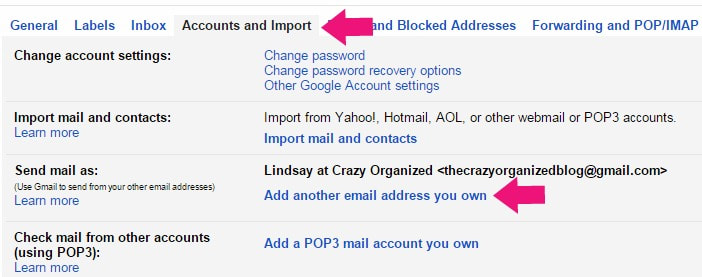
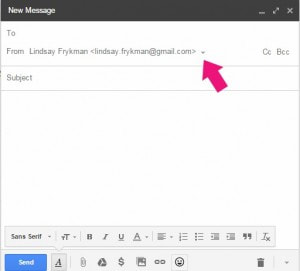
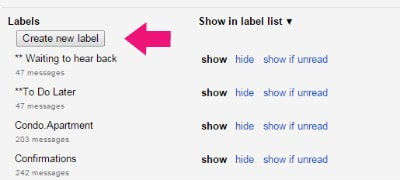
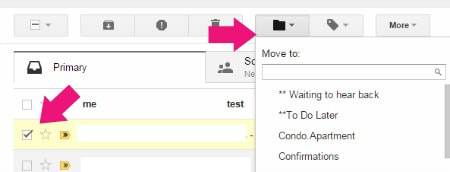

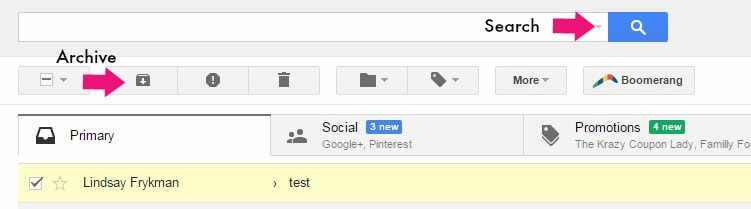
 RSS Feed
RSS Feed

