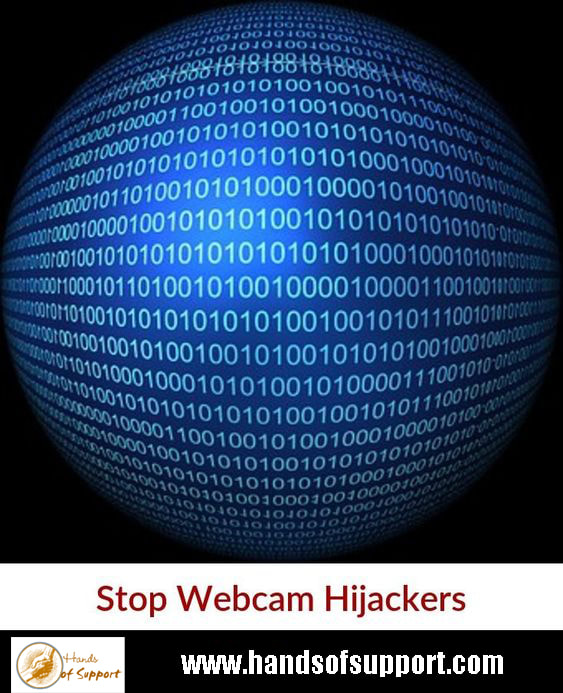Stop Webcam Hijacking
Webcams may give you a window on the world, but they also offer criminals a view into your private life. Here’s what you can do to stop yours being hijacked.
The picture of tape covering the web cam on what’s believed to be Facebook founder Mark Zuckerberg’s computer sparked lots of debate about the safety of personal webcams.
You may not use the webcam built into the top edge of your laptop screen, but how do you know someone else isn’t secretly using it to spy on you?
It may sound far-fetched, but in 2014 a Russian website carrying video captured illegally from 500 UK webcams was exposed, while in 2015, a British hacker was convicted of spending up to 12 hours a day spying on people by hacking their webcams.
Fortunately, there are some simple steps you can take to make sure your webcam can’t be hacked in this way.
Step 1: Unplug it
The quickest and easiest way to make sure your external webcam can’t be used to spy on you is to disconnect it either from your computer, or the mains. Without power, a webcam won’t work, so if you’re not using it, keep it unplugged.
Some laptop webcams have a sliding cover to achieve the same thing, but a piece of electrical tape or even a Post-it note stuck over the lens works just as well for other styles of integrated camera.
Even if you do use your webcam regularly, keeping it covered can prevent embarrassing incidents — like inadvertently accepting a Skype video chat with your boss when you’re working from home wearing just your underwear…
Step 2: Change the password
Passwords are usually the weak spot of any supposedly secure system and webcams are no different. A webcam that connects directly to a wi-fi network (usually called IP cams) will have a video feed and settings page that’s protected by a username and password. Many people don’t bother changing these from their defaults, which is an open invitation to a hacker.
So now is a good time to review its security settings — and make any necessary changes.
Step 3: Don’t click attachments
The most insidious form of webcam hacking involves a RAT — a ‘remote administration tool’ that allows a hacker to take control of a PC and its built-in webcam. RATs are usually installed as part of a wider malware infection, but there have been cases of criminals installing them on computers they then sell to someone else.
To avoid a malware infection make sure you don’t click on any unusual email attachments or download anything suspicious. Which leads us to Step 4...
Step 4: Scan your PC for malware
The best way to prevent this is to keep your operating system and web browser up-to-date and perform anti-malware scans on a regular basis.
BT Web Protect is available to all BT customers, warning if you are about to visit a harmful website. Security software BT Virus Protect is now free to BT customers. Find out more about both in the box below.
It’s important to keep other software up to date, too (particularly Adobe Flash) and avoid downloading dodgy software from questionable websites.
Step 5: Look for the indicator light
Most relatively recent laptops also have a light next to their built-in webcam to indicate when it’s in use. If you notice that yours lights up when you’re not using the webcam, that’s usually a sign of something suspicious, so you should assume your PC is infected and take any necessary steps to disinfect it.
Step 6: Keep your webcam software up-to-date
Hardware manufacturers will often releases software updates which can include security fixes, so it's really important to ensure a standalone webcam runs the latest software.
Make sure you sign up for updates or regularly visit the manufacturer's website and download any updates.
Step 7: Turn on your firewall
PCs connected to a home network should be protected by a firewall, a piece of hardware or software that acts as an extra safety net by monitoring incoming and outgoing network traffic for signs of unauthorised access attempts.
On Windows computers the Firewall is turned on by default. To check if yours is, click the Start button – Control Panel. Type ‘Firewall’ and select Windows Firewall and select ‘Turn Windows Firewall on or off.’
Some security and antivirus software, such as BT Virus Plus, has its own built-in firewall.
Step 8: Use your webcam sensibly
Once you’ve taken the steps above, make sure you take precautions in how you and your family use webcams. Avoid conversations with people you don’t know and don’t use webcams in your bedroom or any room of the house where private activities take place.
You may not use the webcam built into the top edge of your laptop screen, but how do you know someone else isn’t secretly using it to spy on you?
It may sound far-fetched, but in 2014 a Russian website carrying video captured illegally from 500 UK webcams was exposed, while in 2015, a British hacker was convicted of spending up to 12 hours a day spying on people by hacking their webcams.
Fortunately, there are some simple steps you can take to make sure your webcam can’t be hacked in this way.
Step 1: Unplug it
The quickest and easiest way to make sure your external webcam can’t be used to spy on you is to disconnect it either from your computer, or the mains. Without power, a webcam won’t work, so if you’re not using it, keep it unplugged.
Some laptop webcams have a sliding cover to achieve the same thing, but a piece of electrical tape or even a Post-it note stuck over the lens works just as well for other styles of integrated camera.
Even if you do use your webcam regularly, keeping it covered can prevent embarrassing incidents — like inadvertently accepting a Skype video chat with your boss when you’re working from home wearing just your underwear…
Step 2: Change the password
Passwords are usually the weak spot of any supposedly secure system and webcams are no different. A webcam that connects directly to a wi-fi network (usually called IP cams) will have a video feed and settings page that’s protected by a username and password. Many people don’t bother changing these from their defaults, which is an open invitation to a hacker.
So now is a good time to review its security settings — and make any necessary changes.
Step 3: Don’t click attachments
The most insidious form of webcam hacking involves a RAT — a ‘remote administration tool’ that allows a hacker to take control of a PC and its built-in webcam. RATs are usually installed as part of a wider malware infection, but there have been cases of criminals installing them on computers they then sell to someone else.
To avoid a malware infection make sure you don’t click on any unusual email attachments or download anything suspicious. Which leads us to Step 4...
Step 4: Scan your PC for malware
The best way to prevent this is to keep your operating system and web browser up-to-date and perform anti-malware scans on a regular basis.
BT Web Protect is available to all BT customers, warning if you are about to visit a harmful website. Security software BT Virus Protect is now free to BT customers. Find out more about both in the box below.
It’s important to keep other software up to date, too (particularly Adobe Flash) and avoid downloading dodgy software from questionable websites.
Step 5: Look for the indicator light
Most relatively recent laptops also have a light next to their built-in webcam to indicate when it’s in use. If you notice that yours lights up when you’re not using the webcam, that’s usually a sign of something suspicious, so you should assume your PC is infected and take any necessary steps to disinfect it.
Step 6: Keep your webcam software up-to-date
Hardware manufacturers will often releases software updates which can include security fixes, so it's really important to ensure a standalone webcam runs the latest software.
Make sure you sign up for updates or regularly visit the manufacturer's website and download any updates.
Step 7: Turn on your firewall
PCs connected to a home network should be protected by a firewall, a piece of hardware or software that acts as an extra safety net by monitoring incoming and outgoing network traffic for signs of unauthorised access attempts.
On Windows computers the Firewall is turned on by default. To check if yours is, click the Start button – Control Panel. Type ‘Firewall’ and select Windows Firewall and select ‘Turn Windows Firewall on or off.’
Some security and antivirus software, such as BT Virus Plus, has its own built-in firewall.
Step 8: Use your webcam sensibly
Once you’ve taken the steps above, make sure you take precautions in how you and your family use webcams. Avoid conversations with people you don’t know and don’t use webcams in your bedroom or any room of the house where private activities take place.